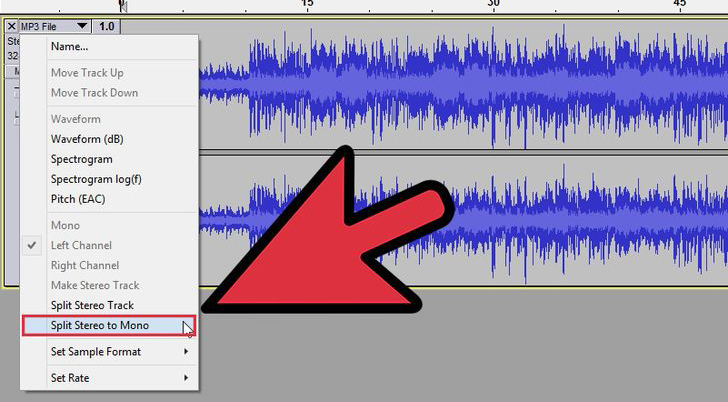It's been a while since I first asked and used this method, but I figured I'd document the process I went through with Audacity to fix this for the benefit of others getting to this question with the same problem, especially as I'm having to do it once again.
To fix an imbalanced M4A/AAC file:
Unfortunately, Audacity doesn't work with M4A/AAC files out of the box, so will require some pre-configuration first.
Configuring FFmpeg to work with M4A/AAC files
Go to File > Import in the program's menu, selecting the M4A/AAC file you want to work with. You'll be given the option to download FFmpeg for Audacity. This is the set of libraries that provide Audacity with the decoders to process AAC files. Follow the links to download the program, and then install it.
Once FFmpeg for Audacity has been installed, go back to Audacity and select Edit > Preferences > Libraries. Under the sub-menu FFmpeg Import/Export Library, check that Audacity has found the FFmpeg libraries by default. If it hasn't, click Locate and point it to where you installed them. Once it's found them, you'll now be able to work with M4A/AAC files in Audacity.
Fixing the imbalanced file
- Click
File > Import > Audio (or Ctrl+Shift+I). Browse to and select the imbalanced file you're working with. Click on the track's menu, shown below, and then on `Split Stereo to Mono".
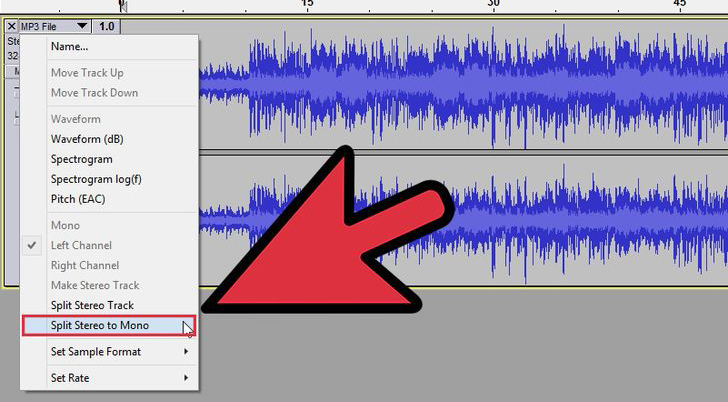
Your track's audio is now split into a left and right side - the properly-balanced side and the imbalanced side. You can identify the imbalanced side by looking at the sound distribution of each one - the side with the least or no sound distribution on the graph is the faulty one.
- Delete the imbalanced side by selecting it and hitting the
Backspace key, or by clicking the X next to the menu you used to split it before.
If you're happy with keeping your file as a mono track, you can skip straight to step 7. If you'd rather convert it to stereo, continue with the next step. Note that this will double the size of audio files in many cases, and comes unrecommended by the source I'm taking this info from for that reason.
Select the whole of the remaining track using the cursor, then go to Edit > Duplicate. You now have two tracks again.
Under the first track's menu, select the option to make it the Left Channel.
Under the second track's menu, select the option to make it the Right Channel.
Under the first track's menu once again, select the option Make Stereo Track.
Finally, go to File > Export to save the finished, corrected file. Make sure to export it as an .M4A/AAC file. Note that according to Audacity's documentation, the Quality slider doesn't actually do anything as of yet, so leave it at the default.
You should now have a perfectly balanced M4A/AAC file, either in stereo or mono. The source of this tutorial was this YouTube video here, I just put it in words.