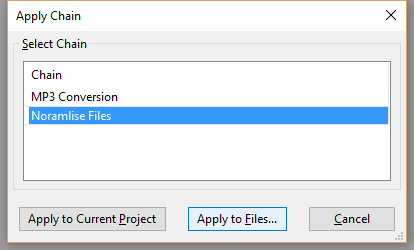For a GUI solution you could use Audacity but with the proviso that it will work on one file at a time by default.
- Free, Gratis & Open Source
- Cross Platform - builds available for Windows, OS-X & Linux
- Supports multiple formats including FLAC
- You could write a plug-in using Batch Chains to Normalise all of the selected files or a directory worth of files.
- GUI based
- Can do a lot more of course.
For anybody who is not so averse to the command line see the SU question and answer here for a mechanism that would let you type ffmpeg-normalize *.flac in a directory full of such files - of course you could always add a file/directory select GUI to the solution given there will a little effort.
Update
In fact there is an chains example Example 1 that fits you case well.
Constructing a Chain
To construct the chain that you need:
- start Audacity with nothing loaded
- select
File->Edit Chains...and you get a window like: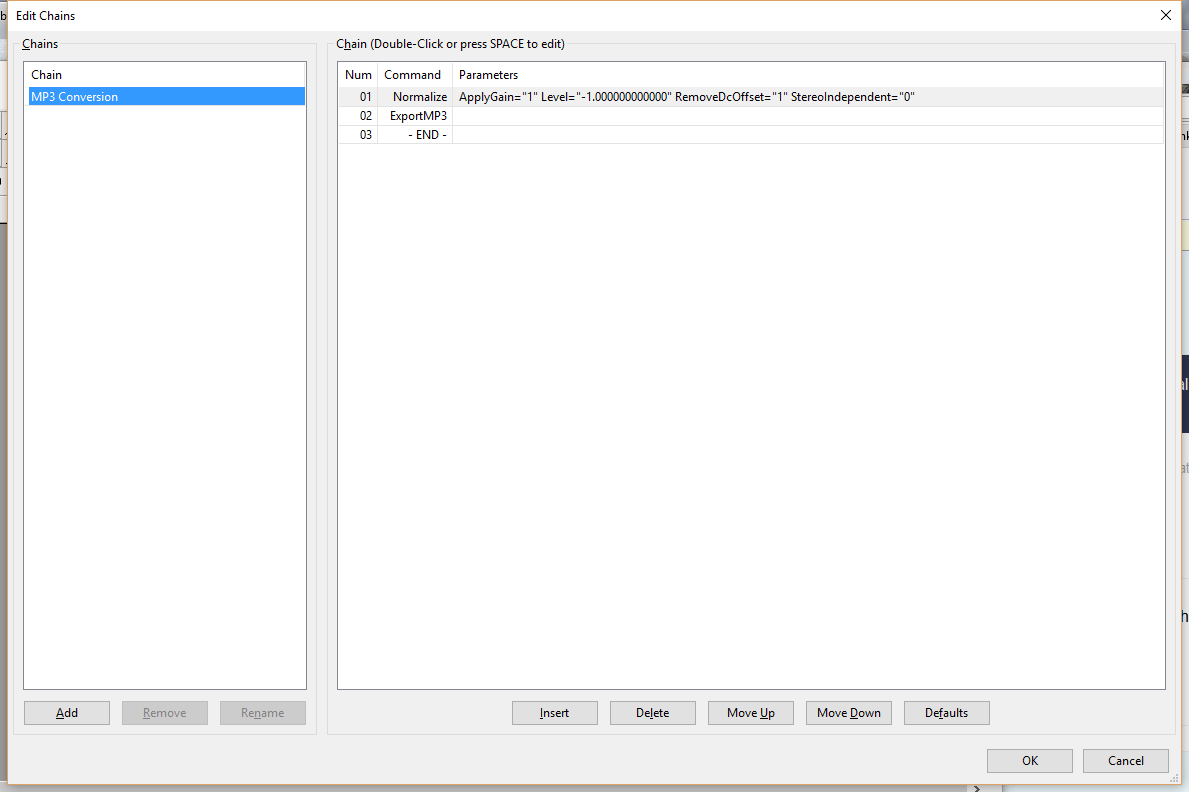
- On the bottom left select
Addand you will be prompted for the name, give it one that makes sense to you and clickOK: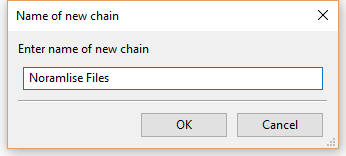
- Click
Insertand you will get the Select Command pop-up, PickNormalizeand if you feel the need play with the parameters by selectingEdit Parameters, the defaults look quite sensible to me then clickOK: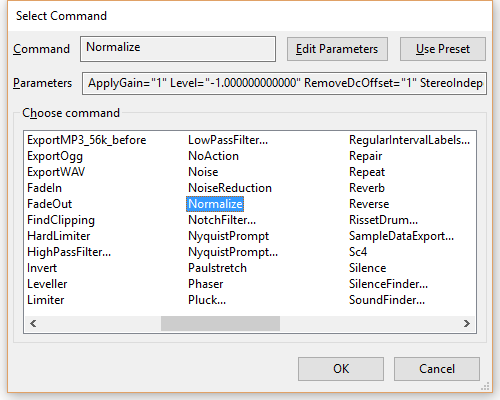
- Make sure
-END-is still selected and then ClickInsertagain and pick your export, presumably ExportFLAC: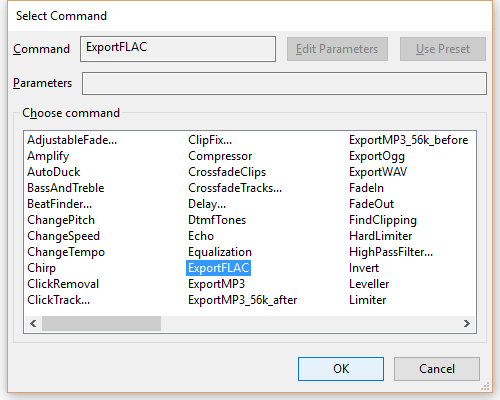
- Your "Edit Chains" window should now look something like the following, if it does click
OK: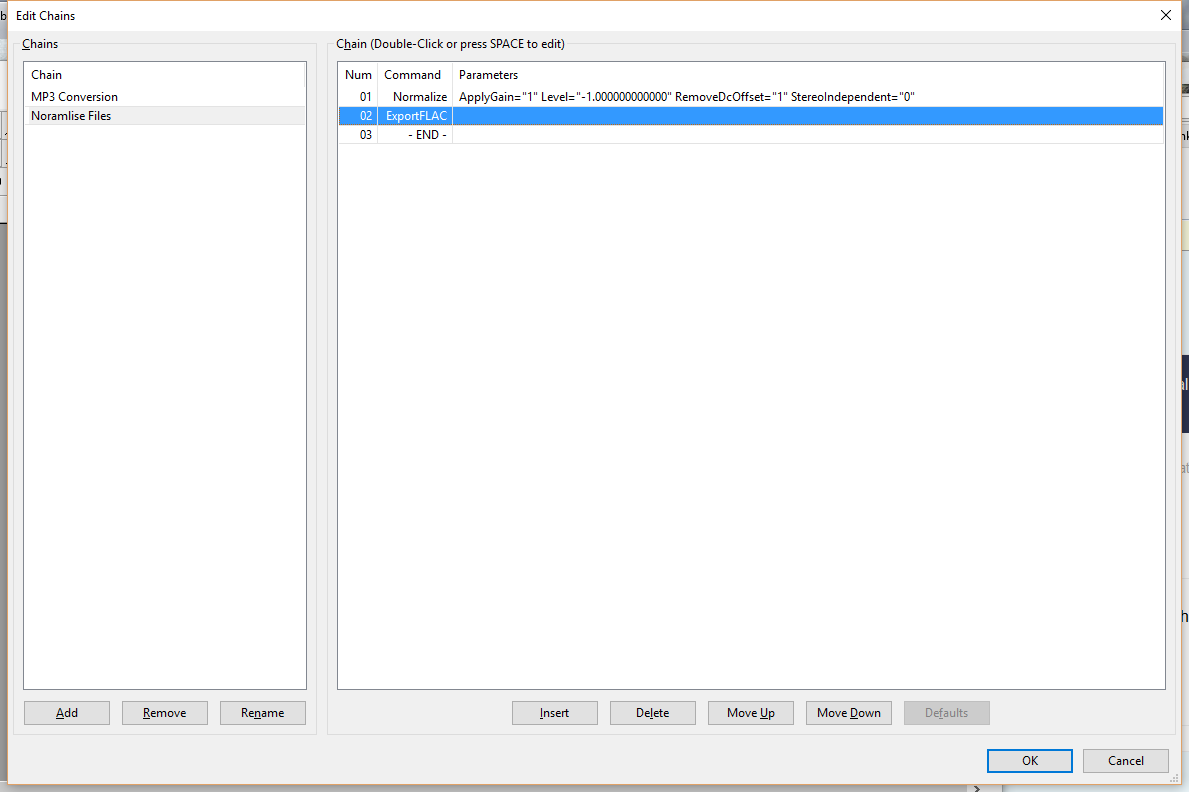
Using you new chain
- Open Audacity with no files loaded if it is not already open if any files are loaded select
File->Close - Select
File->Apply Chains...and on the dialog select your new chain and selectApply to Filesand then in the file select dialog navigate to the files you wish to convert and select those files.
- Depending on the number of files that you selected do one of: watch it in action, go and have a cup of tea, go and have a meal, go to bed for the night.
- Find your new files in a sub-directory of the original called
cleaned
Important Note
The good news is that your original files are not overwritten so they are safe, the bad news is that your original files are not overwritten so the disk space taken doubles! I would recommend running on smallish directories of your music/sounds at a time, checking the results to make sure that you are happy, then moving the originals to backup media.