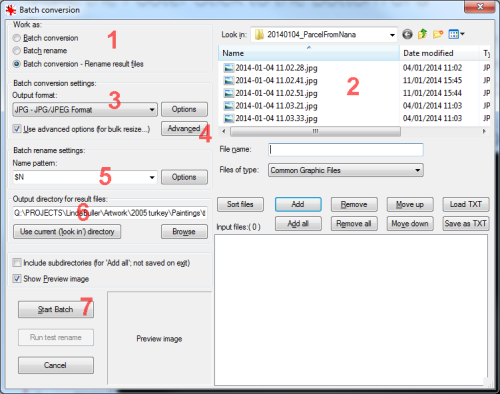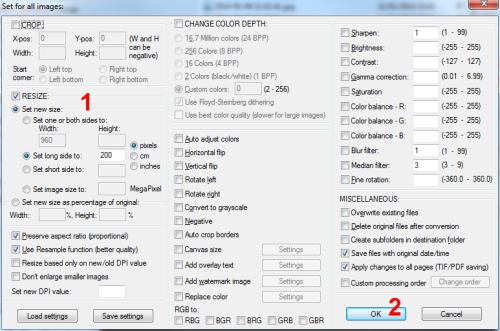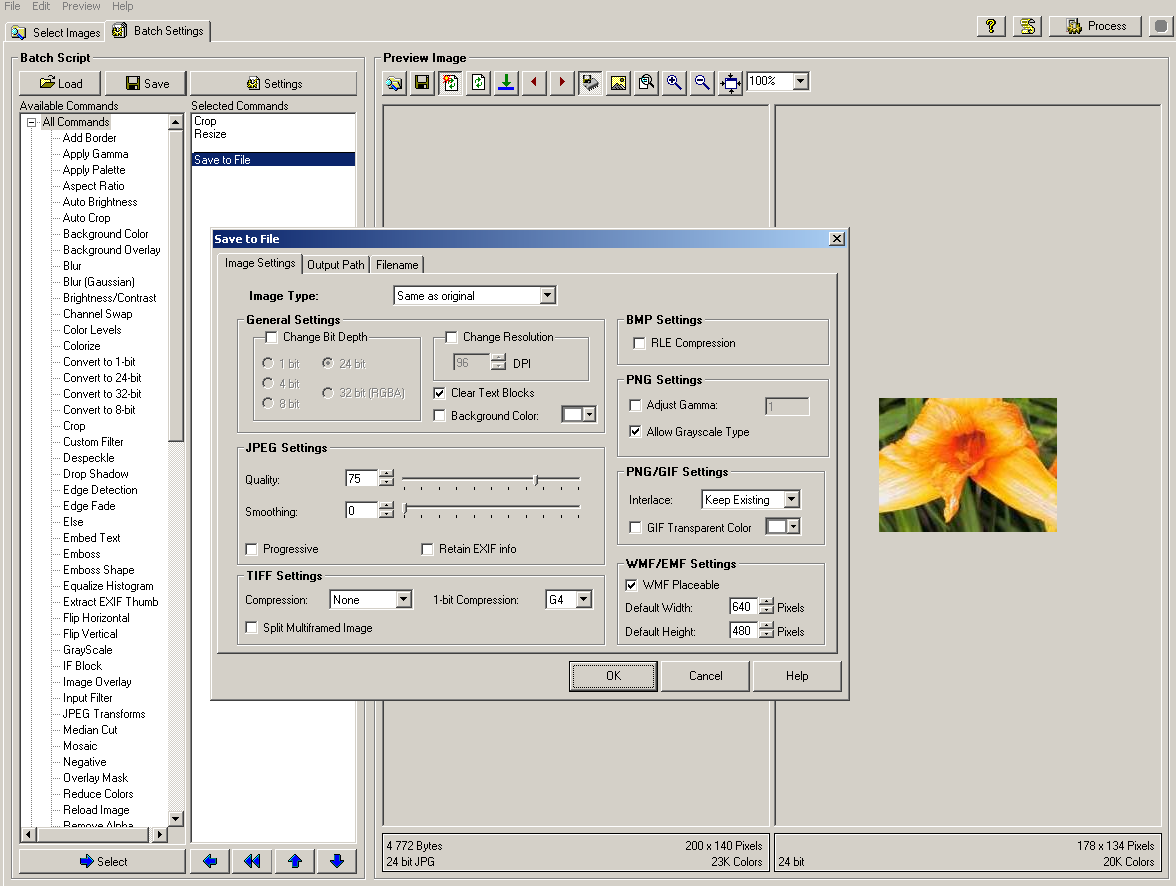I've used Caesium for a few years now and have found it quite stable and easy to use. It is primarily an image compressor, but it also features resizing functionality by both absolute pixel values and a relative percentage. Resizing is turned off by default but it is very easy to enable and customize directly from the main window.
It allows selection of images by directory (and optionally all subdirectories) or by selecting images manually, and then running the compression and/or resizing on any or all images selected.
While it is primarily an image compressor, if you aren't interested in compressing the images at all you can just set quality to 100%, although using a quality of even just 95% can sometimes reduce the file size (and thus your bandwidth to serve the file) by over 50% without any obviously visible loss of quality.
It can also automatically strip out EXIF data to further minimize file size, and possibly reduce the risk of sharing personal data (such as GPS coordinates which some cameras can record), if it is photos you are uploading.