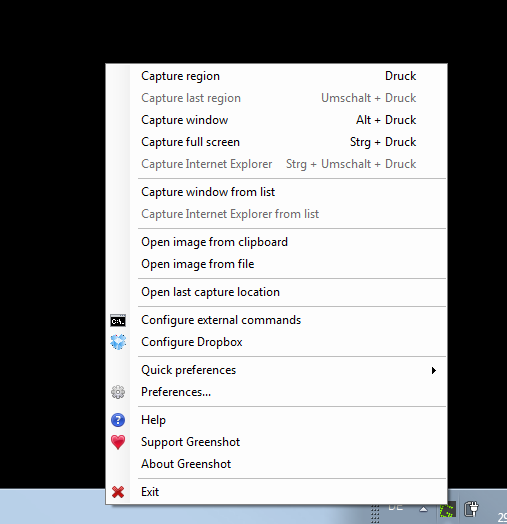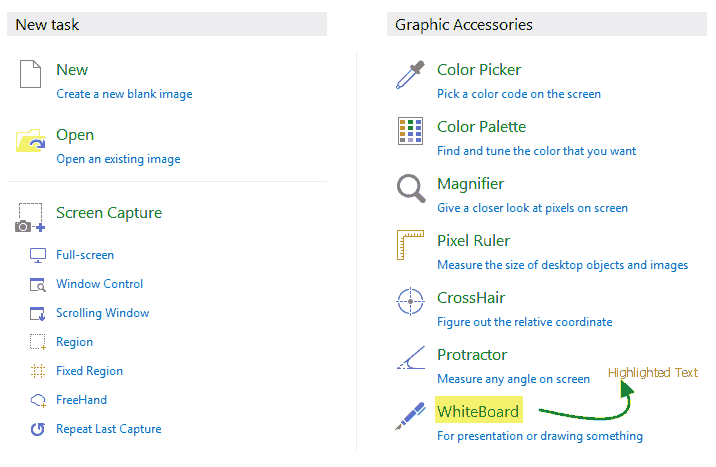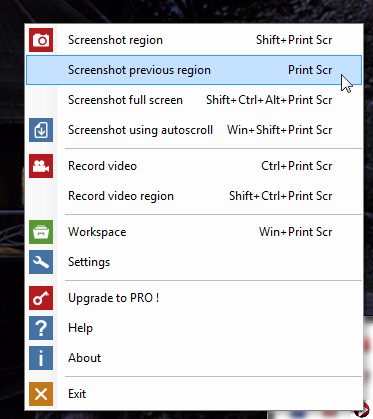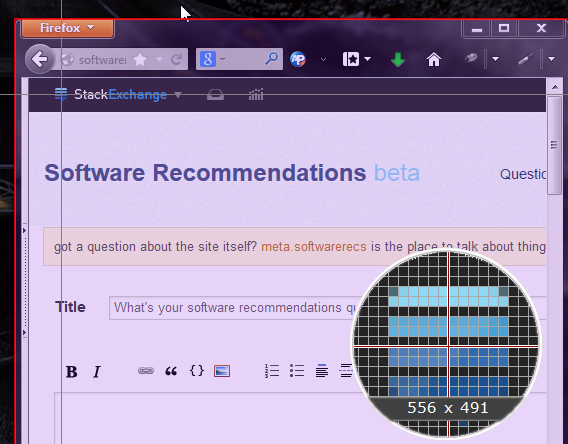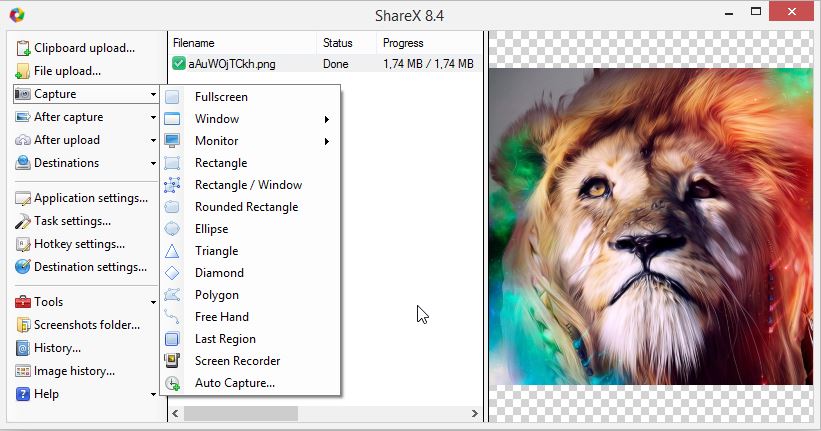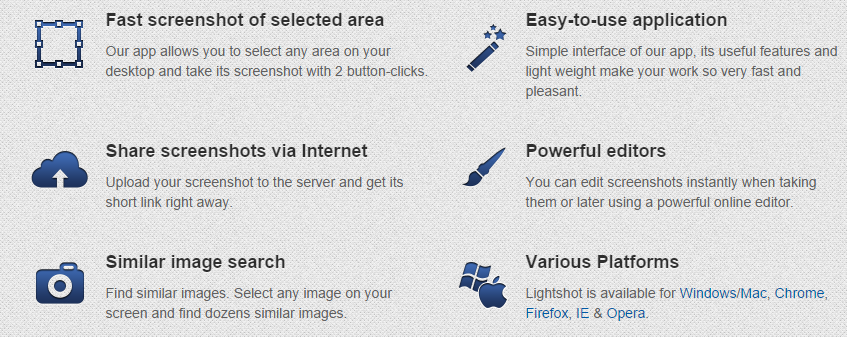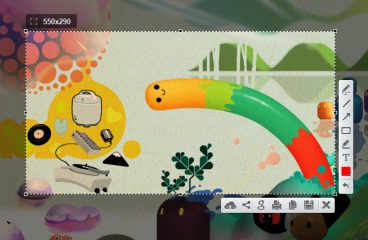Hope I'm not too late to the party, I made a quick AutoIt program that makes it easy to specify the hotkey and easy to choose the default directory for saving images. No annoying popups or save windows, just click the hotkey and done.
Works for ALL versions of Windows
Actual script,
#include <ScreenCapture.au3>
#include <Misc.au3>
#include <FileConstants.au3>
#include <MsgBoxConstants.au3>
#include <WinAPIFiles.au3>
$configHandle = FileOpen(@ScriptDir&"/config.txt");
If(@error) Then
MsgBox(48,"No config.txt","No config.txt file is present in the programs directory, please create one. The first line is the directory where the images will be saved and the second line is the hotkey you want to be set, see softwarerecs.stackexchange.com/questions/506/ for help")
Exit
EndIf
$directory = FileReadLine($configHandle,1);
$key = FileReadLine($configHandle,2);
FileClose($configHandle);
Func Screenshot()
Local $hBmp
; Capture full screen
$hBmp = _ScreenCapture_Capture("")
; Save bitmap to file
_ScreenCapture_SaveImage($directory & "Screenshot "& "Sec- " & @SEC & " Min- " & @MIN & " Hour- " & @HOUR & " Day- " & @MDAY & " Month- " & @MON & " Year- " & @YEAR&".jpg", $hBmp);
EndFunc
While 1
if _IsPressed($key) Then
Screenshot();
EndIf
WEnd
To specify the settings, just look at the config.txt file in the same directory as the program. The first line is the directory where the screenshots will be saved (make sure it exists) and the second line is what hotkey you want to set for the program to take the screenshot, see This Page for a list of keys. To have the program start everytime windows starts, just create a shortcut to it in the (User's Dir)\AppData\Roaming\Microsoft\Windows\Start Menu\Programs\Startup
What my config.txt looks like,
C:\Users\Thomas\Pictures\Screenshots\
2C
Download It (complied versions included)
[Edit 1] Created GitHub Repo for this script
And you can see the Script Here

 + PrtSc. This works anywhere, and is about the only way to get a screenshot of Universal apps. You can find these under your
+ PrtSc. This works anywhere, and is about the only way to get a screenshot of Universal apps. You can find these under your